キンドルPCがうまくインストールできたら
すぐに本を読みたいですよね。
欲しい本があったら実際に購入したらいいのですが。
実はキンドルには無料で読める本もあります。
ほとんどは、マンガ雑誌やあんまり人気のないマンガですが。
中には掘り出しものもあります。
ここでは無料本を使ってキンドル本の購入の仕方を説明します。
キンドルPCを使って説明しますが、
もちろんキンドルやスマホのキンドルアプリからでも購入できます。
Kindle(キンドル)PCで無料本をダウンロードする
amazonのキンドルのページをひらきます。
キンドルのページにリンクを用意しときます。
キンドル本(電子書籍)の公式ページ
キンドルのコーナーには
”無料マンガ雑誌”、”無料本”のリンクがあります。
左のバーか、上の方にあります。
”無料本”コーナーはこんなかんじ。
雑誌や漫画本、教科書に出てくるような昔の名作があります。
こちらは”無料マンガ雑誌”のリンクを選択した場合。
とりあえず、サクッと読める。雑誌だけ見たいというときは便利です。
でも、無料なのは上の段だけ。
下の段は有料なので気をつけて。
とりあえず、なにかダウンロードしてみます。
流れは、普通にamazonで買い物するのとおなじです。
リストから買いたい本をクリック。
今回選んだのはこの本。
コンビニ雑誌ですね。
タイトルが気になったので買ってみます。
Kindleは”今すぐ買う”をクリックします。
価格が0円になってるのを確認してくださいね。
普通にamazonで買い物してるのと同じ画面です。
ここで有料の本を買うと、
いつものamazonの買いものと同じように引き落とされます。
この画面が出たら。
自分のキンドルにダウンロード完了です。
ページ数の多いものだと時間がかかることもありますが。
長くても1分程度でダウンロードできました。
ダウンロードできてないときは、
左上の矢印をクリックして画面を更新してください。
ではさっそくダウンロードした本を見てみましょう。
無料で見られる本は多いです。
ほとんどは、過去の名作が多いですが。
探してみると意外と掘り出し物があるかもしれません。
よいキンドルライフを。
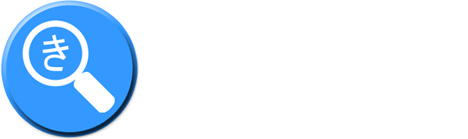
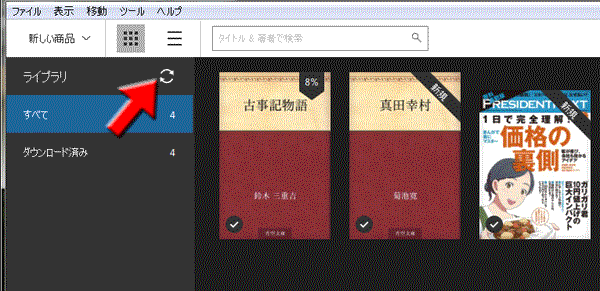
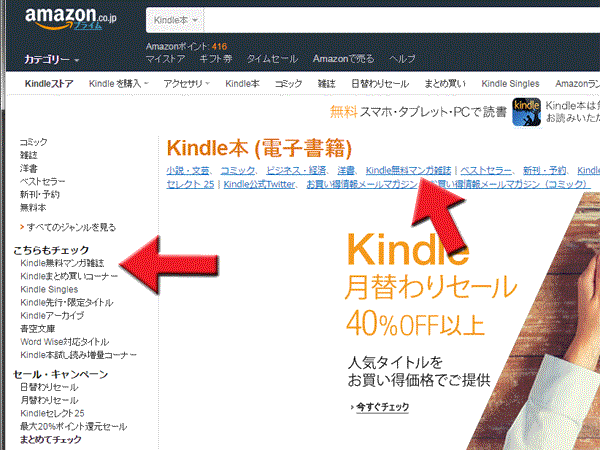
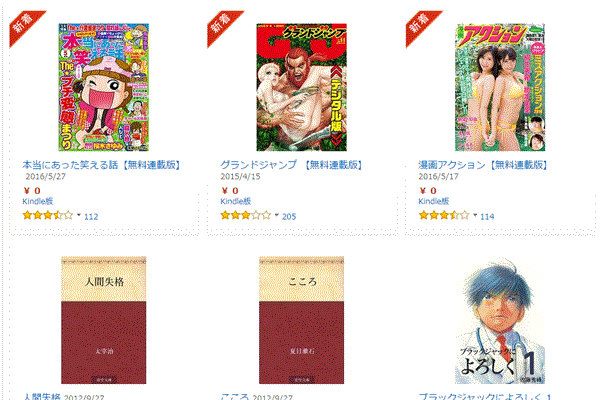
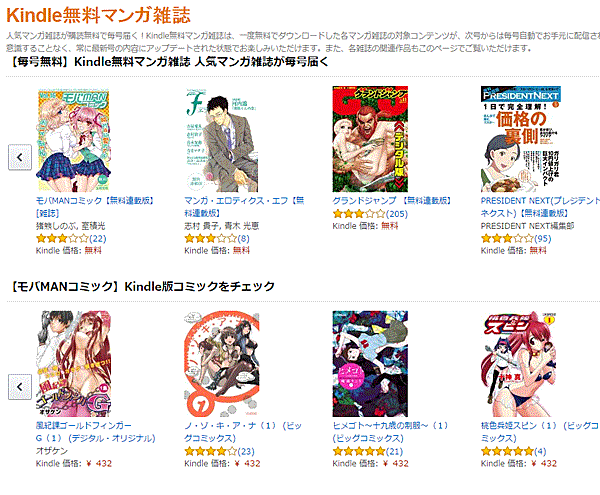
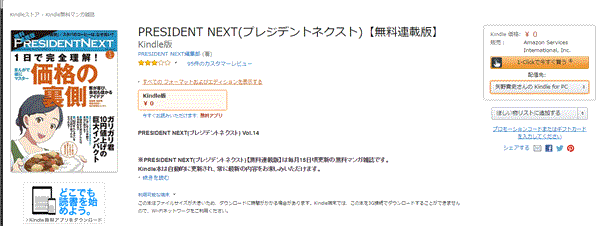
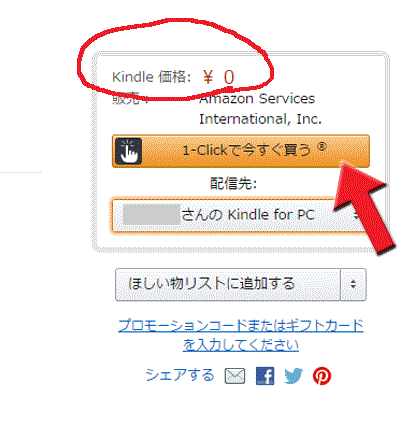
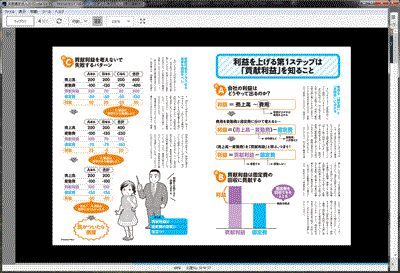
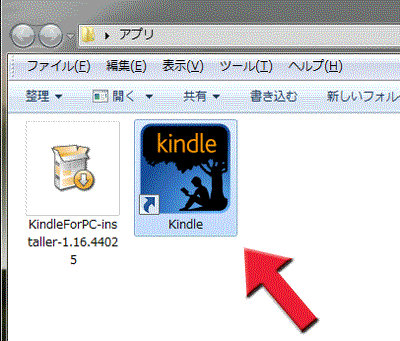

コメント