Windows7から10にアップグレードしました。
ダウンロードしたOSなのでディスクはありません。
リカバリーディスクを作らないと問題が起きたときに回復できなくなります。
Windows10ではリカバリーディスクとはいわずに回復ドライブといいます。
そこで回復ドライブを作ることにしました。
先日、妻がDELLの安いノートパソコン買いました。Windows10インストールモデルなのにディスクはついて来ません。回復ドライブは自分で作ることになってるんです。
アップグレードした人も、インストールモデル買った人も自分で作らないといけないみたいです。回復ドライブを作ったのでその方法を紹介します。
回復ドライブに必要なもの
回復ドライブはOSを再インストールするときに必要です。Windowsの入ったドライブを作っておいて、何か問題がおきたらそこから、Windowsを再インストールするんですね。
メディアはハードディスクでもUSBメモリでもいいです。8GB以上の容量がいります。
USBメモリに保存することにしました。
とりあえずUSBメモリ買ってきました。
8GB以上のメモリがいります。
でも8GBギリギリだと心配なので16GBを買いました。
トラブルをさけるために回復ドライブ作る前の確認
回復ドライブを作るのは時間がかかります。
途中でセーフモードに入らないように、設定を解除しておきましょう。
セーフモードに入ったまま、回復ドライブ作成が終了しなくなった人もいたので。
念のため。
ノートパソコンは買ったままの状態だとセーフモード設定されてます。
画面が消えるだけなら問題ないようです。
回復ドライブの作り方
Windws10のメニューから、「設定」を立ち上げます。
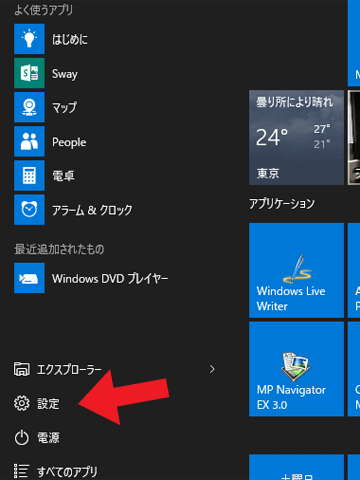
設定画面の右上の四角い部分に「回復ドライブ」と入力します。
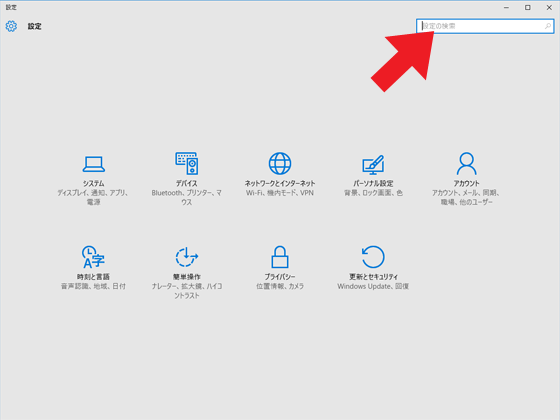
すると、回復ドライブのメニューが出てくるので、クリック。

画面下のタスクバーに「回復メディア作成ツール」が出てくるので見逃さないようにしましょう。
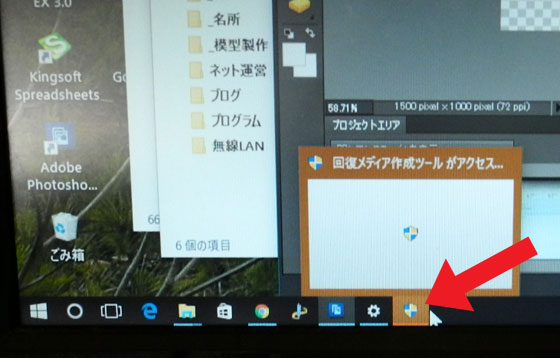
アイコンをクリックすると「回復メディア作成ツール」が実行されます。
画面中ほどの「システムファイルを回復ドライブにバックアップします」に
チェックを付けら、「次へ」へクリック。
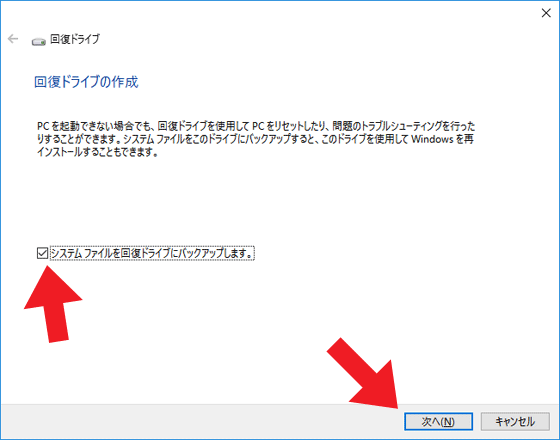
すると、こんな画面が出てしばらく待たされます。
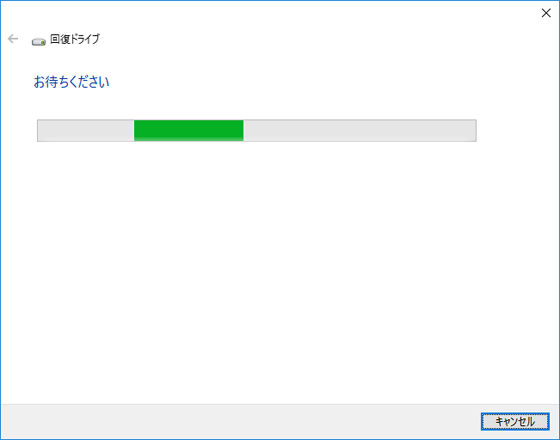
最初は緑のバーが動くだけでなんの変化もなかったので壊れたのかと思いました。
使ってるパソコンによっては、何分も待たされることになるのでじっと待ちましょう。
どうやら、どんな記憶装置が使えるのか探してるようです。
しばらく待つとこんな画面になります。
回復ドライブを作りたいドライブを選びます。
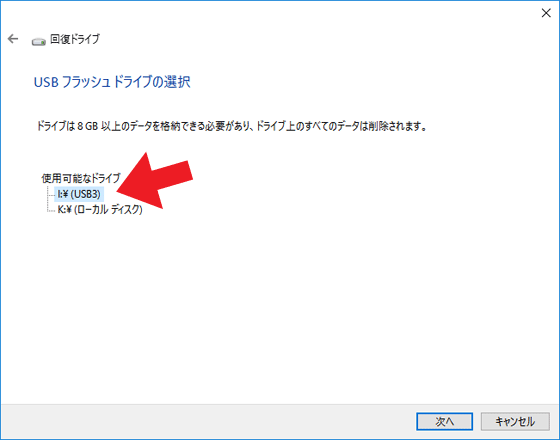
選んだドライブは、データーはすべて消えます。
回復専用になるんですね。
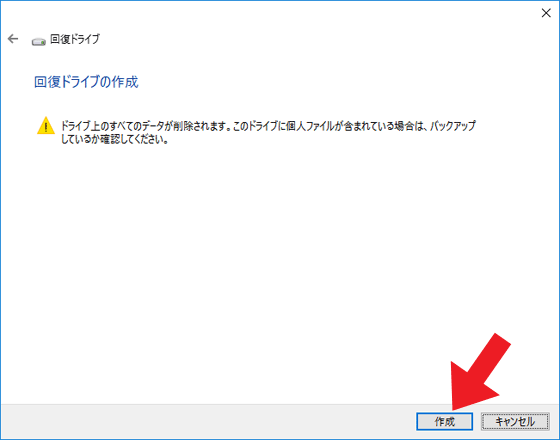
右下にある「作成」ボタンがあるのでクリックすると回復ドライブ作成が始まります。
キャンセルをクリックすると中断します。
するとドライブをフォーマットした後、回復ドライブの作成が始まります。
バーが全部緑になったら完了です。
パソコンの構成にもよりますが、僕の場合は2時間弱で終わりました。
僕のパソコンはWindows7時代の古いものですが、CORE i3、RAM4GBです。
約1時間40分で終わりました。
マシンの性能の低いパソコンだと4時間かかった人もいました。
結果的には4GB程度しか使いませんでした。
システム構成によっては6GB使った人もいます。
やはり容量の多いものを選んだ方がいいと思います。
ものにもよりますが、8GBも16GBも実売価格で100円か200円くらいしか違わないので、余裕をもって大容量のやつを買った方がいいですね。
| BUFFALO USBフラッシュメモリ(16GB) RUF3-WB16G-BK | ||||
|
作成した回復ドライブは、間違って消さないように保管しておきます。

これで安心してWindows10が使えます。
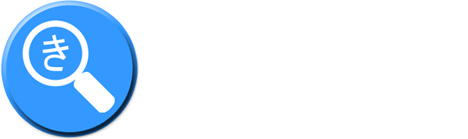






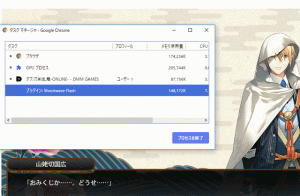
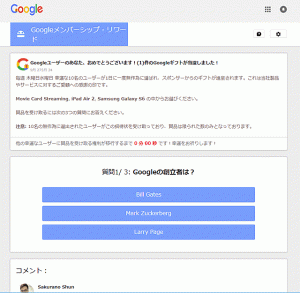
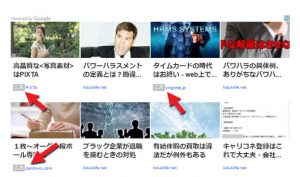


コメント