このところ普及しているKindle。
amazonで売ってる電子書籍です。
本だとかさばるし、何冊も持ってると重いですよね。
でも電子書籍ならひとつの端末に入れておけば、
かさばらないしいつでも見られます。
でも、Kindle端末って1万円以上します。
わざわざ専用端末買うのはもったいない。
実はパソコンでもKindleは読めるのです。
パソコンでKindleを見る方法を紹介します。
フリーソフトをインストールするだけなので
パソコンさえあれば簡単にできます。
パソコン(PC)でキンドル(Kindle)を見る方法
僕はWindows7で見てますが、
Macでも使えるようです。
まずamazonのサイトを表示します。
Kindleに興味のある人で
amazonのサイトを知らない人はいないと思いますが。
念のためキンドルのページにリンクを用意しときます。
キンドル本(電子書籍)の公式ページ
キンドルのページに飛ぶとこんな画面になります。
赤矢印で示したところ。右上のバーに”Kindle無料アプリ”とあるのでクリック。
無料アプリのダウンロード画面になります。
赤矢印の”ダウンロード”をクリック。
Eメールアドレスを入力して、リンクを送信してもらうと。
amazonのサイトに来なくてもメーラーからいつでもダウンロードできます。
お好みでどうぞ。
”KindleForPCインストーラー”のダウンロードが始まります。
我が家の通信回線は古いので時間がかかりましたが。
光回線なら1分もかからないんじゃないでしょうか。
ダウンロードが完了すると、
こんなアイコンが作られます。
初期設定だとダウンロードファイルに入ってると思います。
僕の場合は”アプリ”というフォルダを作って入れました。
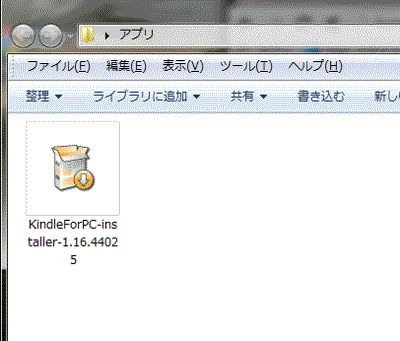
このアイコンをダブルクリックすると。
インストールが始まります。
インストールが完了すると。
こんなアイコンができます。(赤矢印)
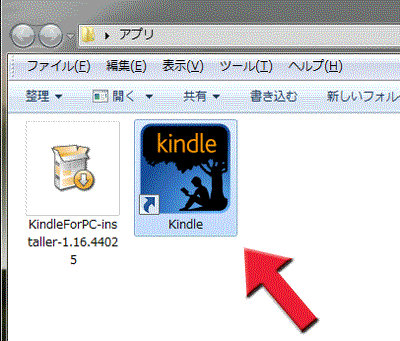
”Kindle”と書かれたアイコンが、キンドルです。
アイコンをダブルクリックすると。
キンドルforPCが使えます。
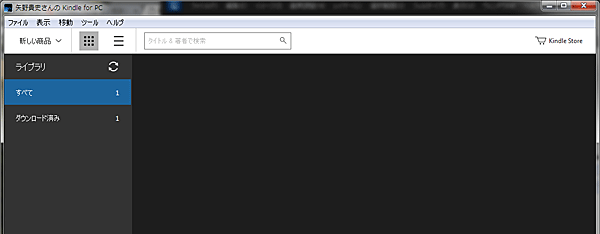
たったこれだけで。
キンドルが読めるのです。
もちろん最初は何も入ってないので(笑)。
お好きなキンドル本をamazonのサイトから買ってださい。
では、よいキンドルライフを。
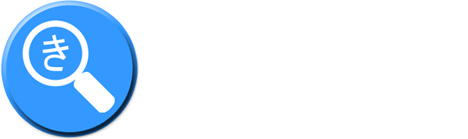
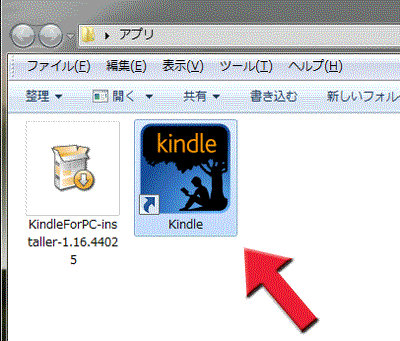
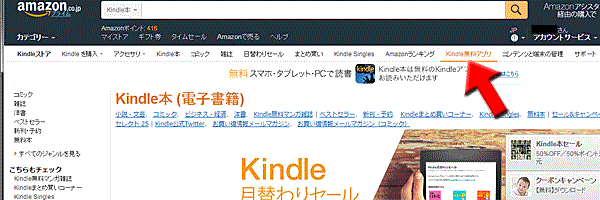




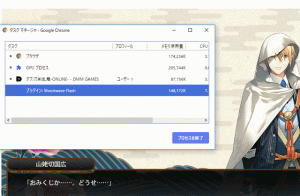
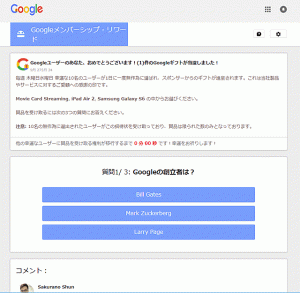
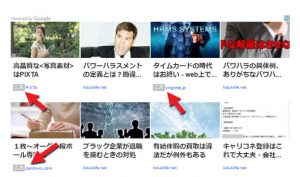


コメント